
今日はスマホを遠隔操作できるアプリ、AirDroidの使い方を紹介するね。

これで旦那の浮気の証拠を掴んでやるっ!
AirDroidで遠隔操作をする前に
AirDroidで旦那のスマホから浮気の証拠を得たいと考えている人は、先にこちらの記事をお読みください。


AirDroidアプリでできること
AirDroidは、iPhone・Androidのどちらでも使える遠隔操作アプリです。
AirDroidでできることは以下の通りで、非常に簡単な設定で遠隔操作が可能です。
- 遠隔操作で写真の確認&保存
- 遠隔操作で動画の確認&保存
- スクリーンショットの撮影&保存
- インストールしているアプリの確認
- 位置情報の確認
- 外部SDカード書き込み
などなど

iPhoneでもAndroidでも使えるのが便利だね。

そうだね。
でも、iPhoneの場合だと写真の確認&保存しかできないよ。
iPhoneでもっと多様な遠隔操作を行いたい人には、無料のPrey Anti Theftというアプリがおすすめです。

AirDroidの使い方
これからAirDroidの使い方をご紹介していきますが、AirDroidは遠隔操作アプリですので2台の端末が必要になります。
1台は遠隔操作される側の端末、もう1台は遠隔操作をする側の端末です。
今回は分かりやすく以下のようにお話をすすめますが、実際にはiPhoneもAndroidもどちらでも遠隔操作が可能です。
- 遠隔操作される側:iPhone
- 遠隔操作する側:Android

遠隔操作する側はパソコンでもいいんだよね?

もちろん大丈夫だよ。
AirDroidの使い方1 アプリのインストール
まずは、遠隔操作される側のスマホ(今回はiPhone)にAirDroidアプリをインストールしましょう。
アプリのインストールは以下から行えます。
ちなみに、Android用は日本語対応していますが、iPhone用は言語が英語となっています。
ですが、英語がわからない人でも同じように進めれば簡単に使えますので、安心して付いてきてください。
AirDroidの使い方2 会員登録
AirDroidは会員登録しなくても利用できますが、会員登録をすることで位置情報の取得が行えるようになります(Androidのみ)。
今回はiPhoneを遠隔操作しますので実際には会員登録の必要性はないのですが、Androidユーザーのためにも会員登録の手順をお伝えしておきます。
まずは、遠隔操作されるAndroidスマホでインストールしたAirDroidを起動し、Sign up>Sign up>Verify nowをタップします。
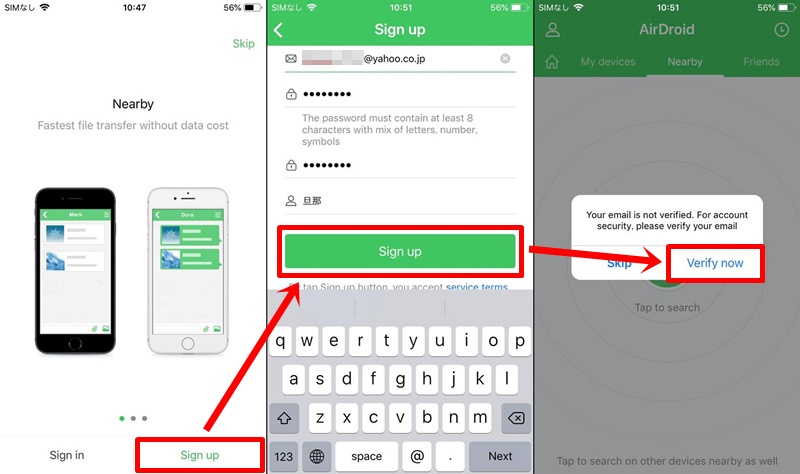
ここまで来ると入力したメールアドレスに認証コードが届いていますので、それをコピーしてAirDroidに貼り付け後、Verifyをタップします。
画像右のようなレーダー画面になればOKです。
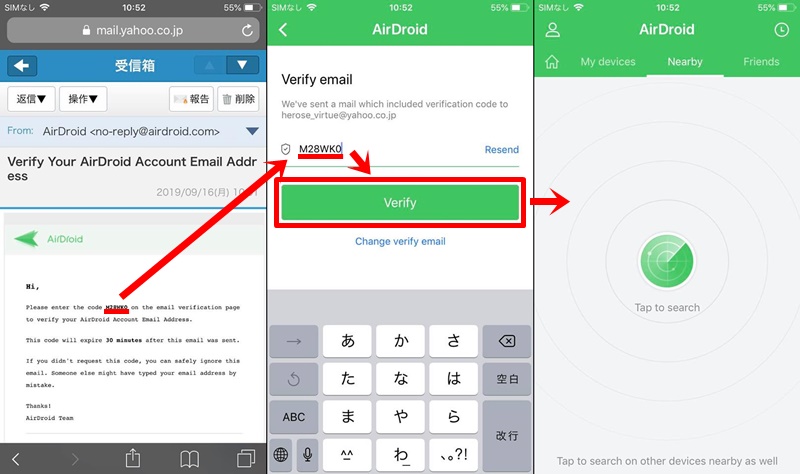
AirDroidの使い方3 遠隔操作の準備をする
My Devices>AirDroid Webへと進み、そこに記載されているURLを確認します。
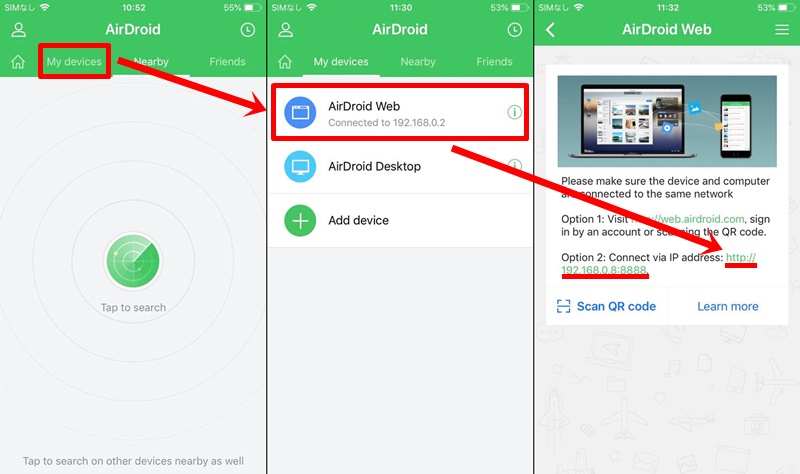
ここで遠隔操作する側のAndroidスマホに持ち替えてください。
Androidスマホでブラウザを開き(なんでもいいです)、検索窓でiPhone画面に表示されているURLを入力して開きます。
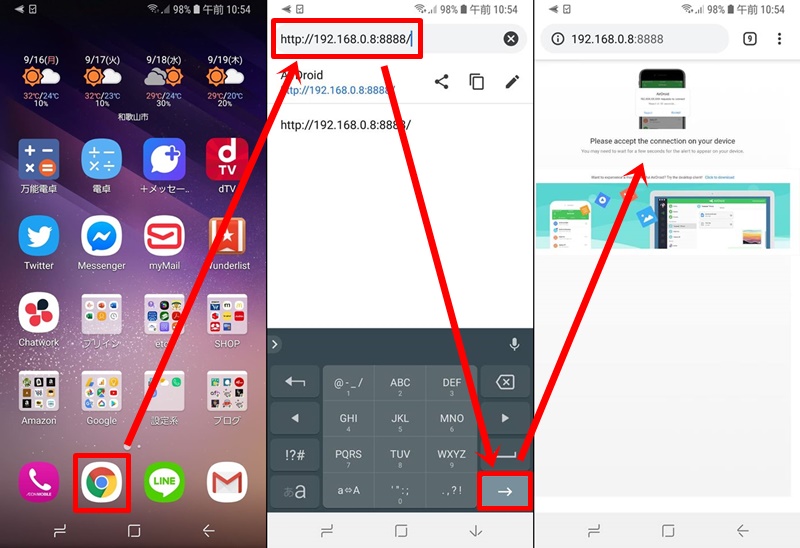
ここまで来たら再度iPhoneの操作に戻ります。
iPhone画面には、このようなポップアップが表示されているはずですのでAcceptをタップします。
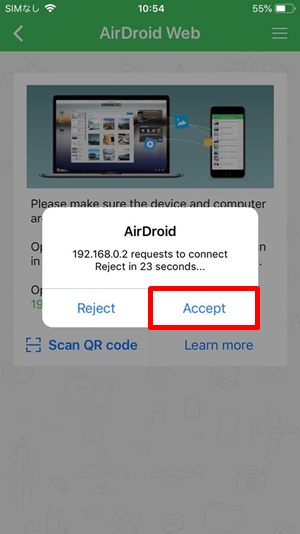
Androidスマホの画面がこのような画面に切り替われば、ログインされ遠隔操作の準備が完了です。
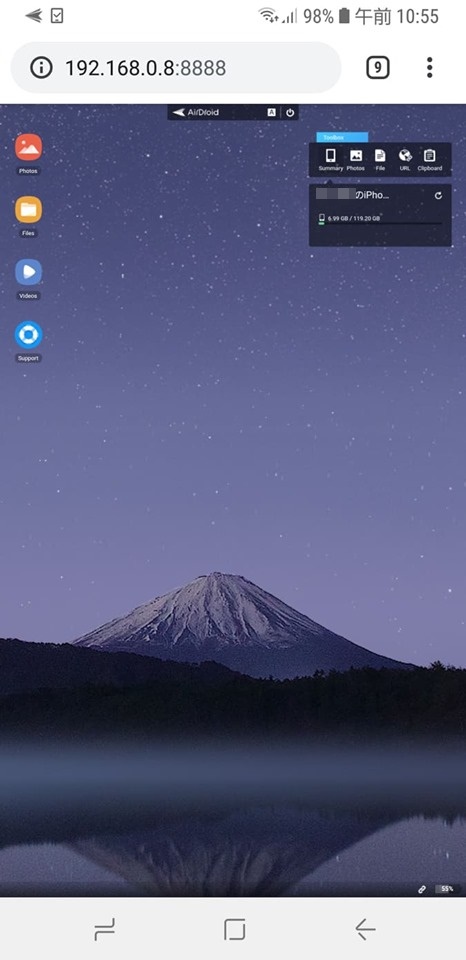

え?もう遠隔操作できるようになったの?

むっちゃ簡単だよね。ここまで3分もかかってないもんね。
AirDroidの使い方4 写真を見る&保存する
では、実際に遠隔操作でAndroidスマホからiPhoneのデータを見てみたいと思います。
Photosをタップで開くと、端末内の画像が一覧表示されます。
ここで見るだけでもいいですが、このままだと画像も小さいですしデータの保存もできていません。
画像をスマホに保存するには、保存したいデータをタップ後にをタップすることでダウンロードができます。
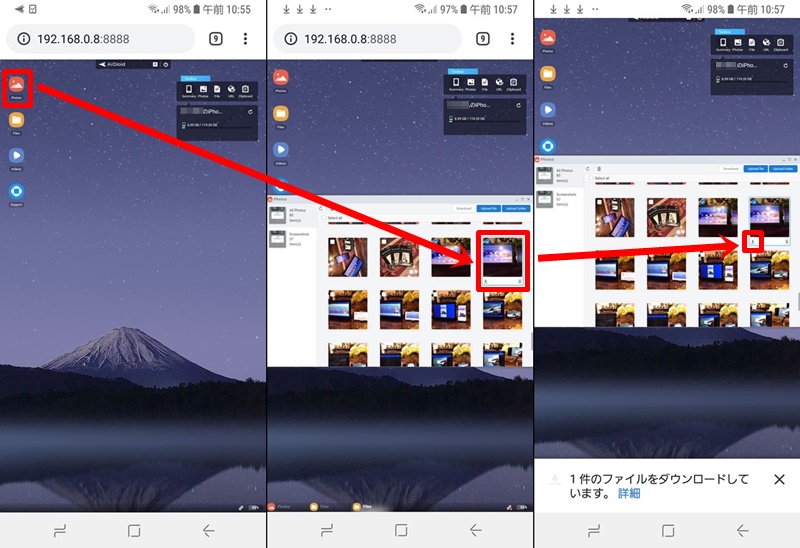
実際に遠隔操作でダウンロードした画像はこんな感じです。
画質の劣化も全く無く、非常に鮮明なデータとなっています。


旦那のスマホの写真を遠隔で保存できるっ。
これすごい!

色々な使い方ができそうだよね。
AirDroidの使い方5 位置情報の取得など
今回はiPhoneを遠隔操作しているので、できることに限りがあります。
Androidを遠隔操作するのであれば、もっとたくさんのアイコンが並んでおり、様々な指示を出すことが可能です。(root化必要)
iPhoneであってもAndroidであっても、その他の操作を行うにはいずれも表示されているアイコン郡から操作が可能です。
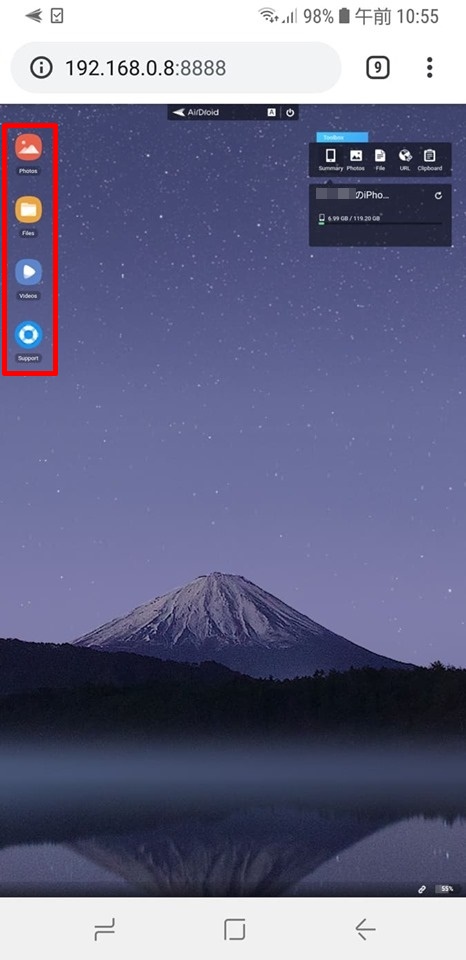

AirDroidに繋がらない・接続できない場合は?
私自身、これまでにAirDroidを複数のiPhone&Androidスマホで利用してきましたが、繋がらない・接続できない、と言った症状は一度も出ていません。
ここで紹介した手順通りに設定を行えばキチンと接続が行えますので、もう一度イチから手順を確認してみてください。
その場合は、一度アプリをアンインストール(削除)後、もう一度インストールしてやり直すことをおすすめします。
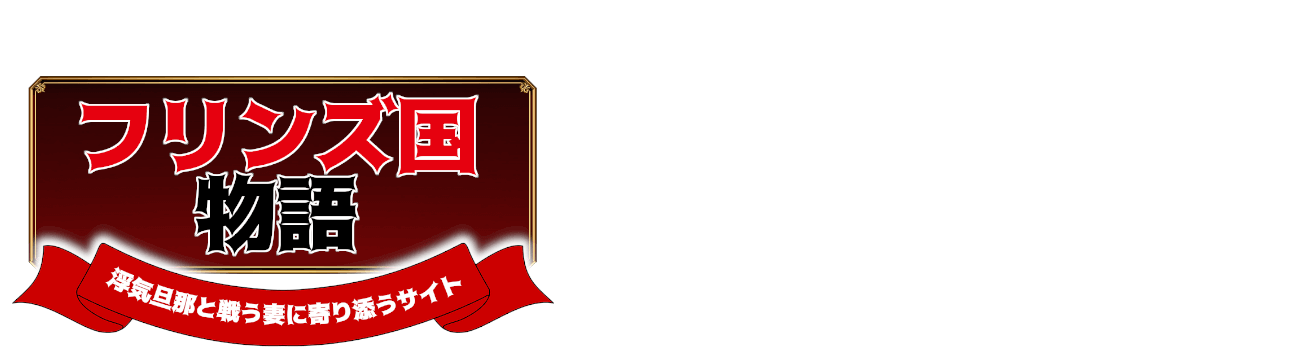




コメント